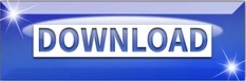
- #Blind read blind write free computer software how to
- #Blind read blind write free computer software full
- #Blind read blind write free computer software windows 8.1
- #Blind read blind write free computer software windows 7
Use the Fonts and Colors options to make your desired changes. Here’s how: In Internet Explorer, go to the Tools menu and select Internet Options. If you are using a Windows computer with Internet Explorer as your browser, you can override these changes and create more visually accessible webpages, either on a one-time basis or for all future webpages. These constantly changing text sizes, hues, and intensities can make browsing more difficult than it needs to be for the Web surfer with a visual impairment. Web developers like to use different sized fonts and a variety of colors to make their websites stand out. Also in the View menu of most browsers there is a Zoom option that will enlarge the currently displayed webpage. The latter will hide all of those distracting menu bars and other icons.
#Blind read blind write free computer software full
In most browsers, the F11 key will toggle you from normal view to full screen. If you are browsing the Web, there are a few additional settings that can help increase your enjoyment and productivity.
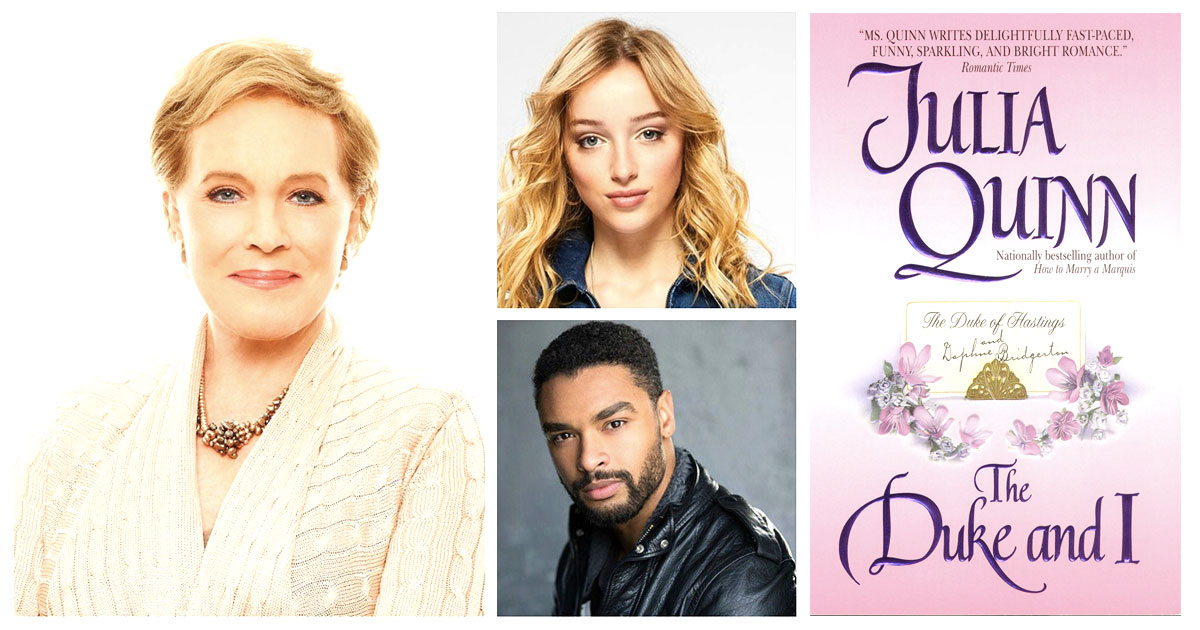
Adjust the color and transparency of window borders.Set the thickness of the blinking cursor.Change your desktop background image and color.Toggle high-contrast mode off and on when you press Alt + Left Shift + Print Screen.If this is the case, try accessing the Ease of Access center and selecting “Make your Computer Easier to See.” There, among other options, you can: It may be that your vision is such that you don’t need to rely on the full power of the Magnifier program. Making Your Windows Computer Easier to See Without Using Magnifier: Tips for those with Low Vision Simply press the Windows Logo key + Enter once to turn Narrator on and a second time to turn it off.
#Blind read blind write free computer software windows 8.1
In Windows 8.1 there is one additional way to start Narrator. Press the Enter key, and the program should begin running almost immediately. Simply press the Windows Logo key, then type "Magnifier" or "Narrator," depending on which one you wish to open.
#Blind read blind write free computer software windows 7
Here's an even quicker way to access Magnifier or Narrator on your Windows 7 or Windows 8.1 computer. Launch Narrator or Magnifier Using the Windows Logo key Press the Tab key to move item by item down the list. Notice how several of the Ease of Access Center options list keyboard shortcuts you can use to activate them, such as Alt + G to start Magnifier, the built-in screen magnifier, and Alt + N to start the Narrator built-in screen reader.

Press the SPACEBAR to select the highlighted tool of your choice: Windows can read and scan this list automatically. You can use the tools in this section to help you get started.

In Windows 8.1 when you release the keys, a screen with the following text will appear (Note: the Windows 7 Ease of Access Center includes all of the same options in a slightly different screen layout): The simplest way to get started is by pressing and holding down the Windows Logo key (located at the bottom left of the keyboard between the Ctrl and Alt keys) while pressing the letter U.

#Blind read blind write free computer software how to
In this section we will show you how to summon the Windows Ease of Access Center, a suite of software and special settings that can assist users with visual impairments and those with hearing, motor, and cognitive impairments. Both Apple OS X and Microsoft Windows include absolutely free, built-in accessibility features.
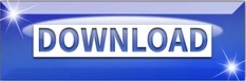

 0 kommentar(er)
0 kommentar(er)
